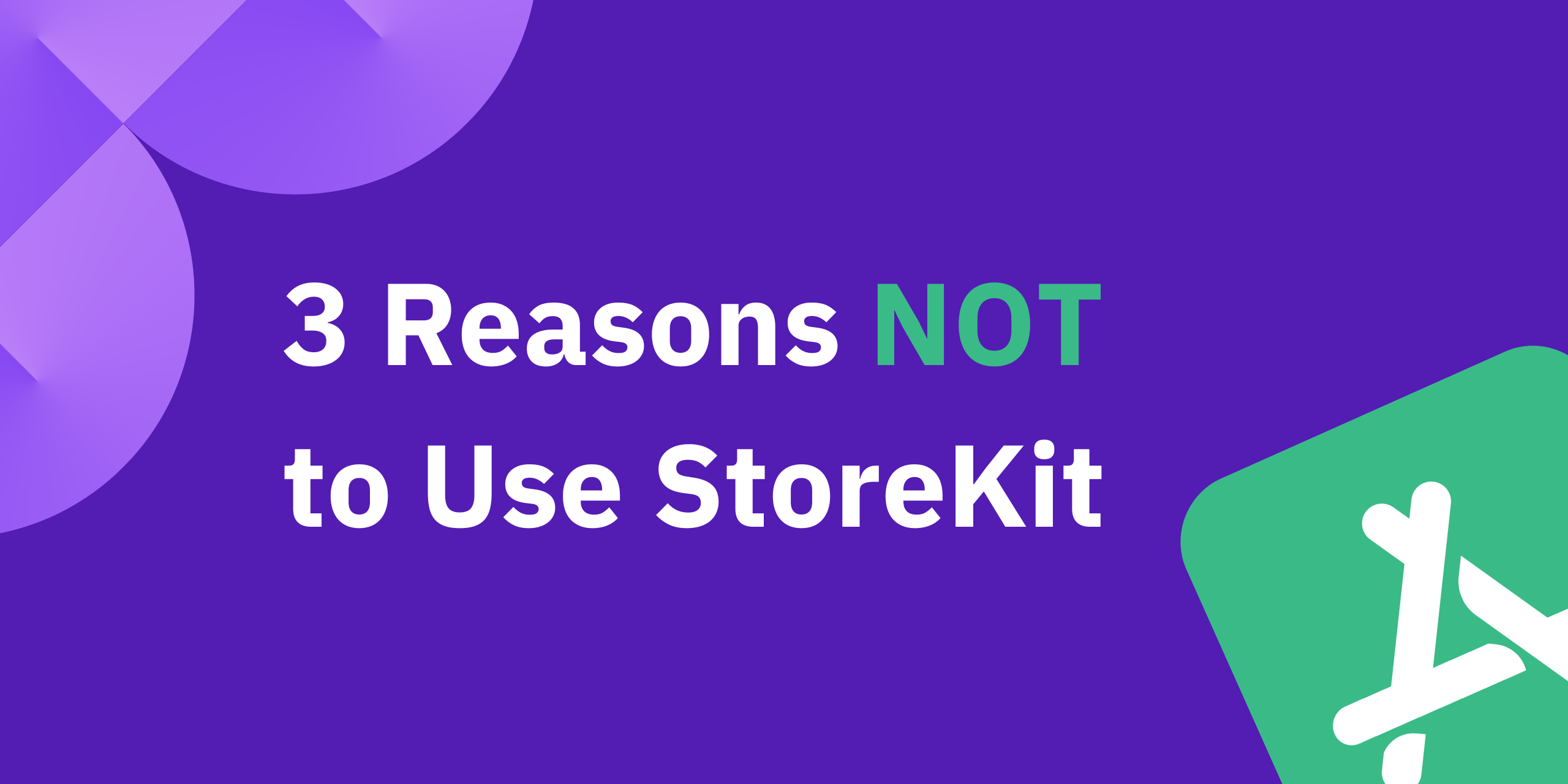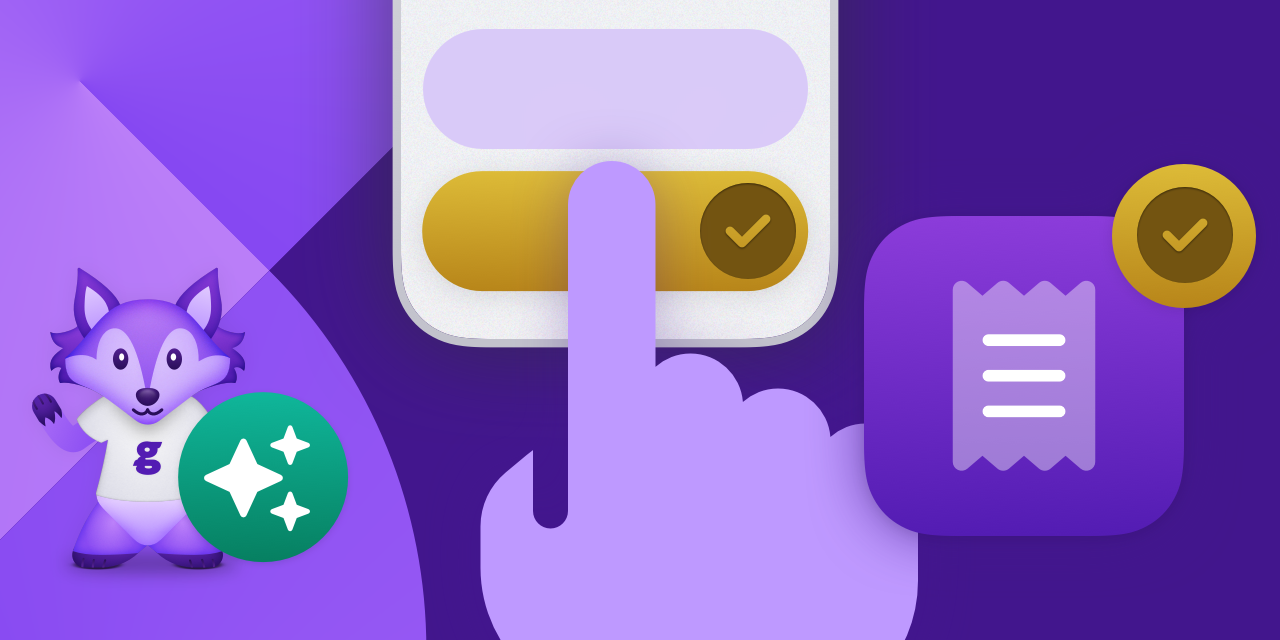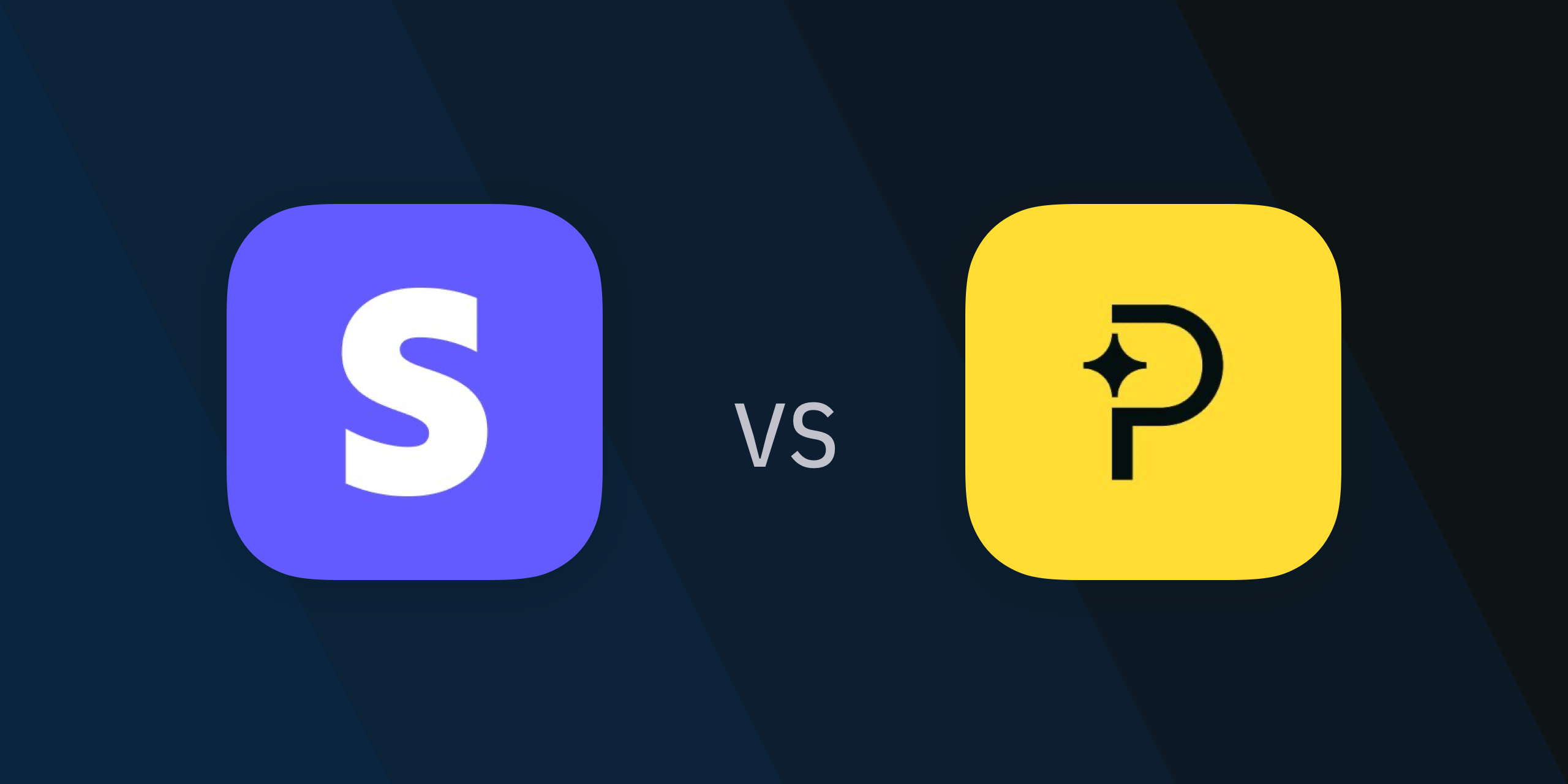Content
Integrating a Paddle License Key
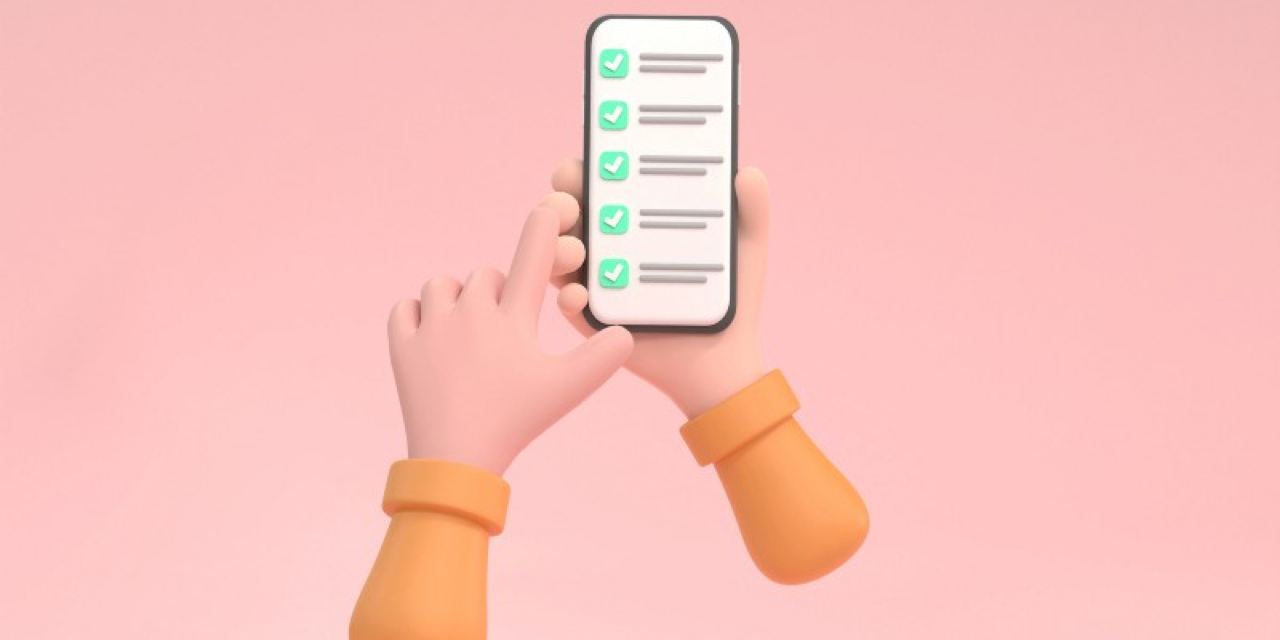
What is Paddle and Why Integrate it?
As a developer in the Apple eco system, you are probably familiar with Apple’s in-app purchase system that allows you to configure your application to enable one-time purchase or subscriptions that will unlock additional features. This requires a lot of setup on App Store Connect and in your code to facilitate the purchase. Glassfy is a great third party solution to simplify the process as described in this post Adding In-app Subscriptions to your iOS app using Glassfy, SwiftUI, and Swift Concurrency.
Paddle, on the other hand provides you a way to bypass that process entirely if you like by giving your users the ability to enter a license key in your app that will unlock the added features.
Paddle.com is a digital software platform that allows developers to sell their products in the form of a subscription or one-time purchase. The website also provides e-commerce, marketing, and analysis services to developers and businesses as well.
Using the Glassfy SDK you are able to add Paddle integration as well as Apple’s own in-app purchase system to your app.
For example, you may have already implemented an in-app subscription for your app but you want a way to allow new users met at a special event or those with lapsed subscriptions, the ability to test out that feature for a limited time before they decide if they want to make the subscription purchase. Or perhaps you don’t want to offer the features at all through an in-app purchase, and make that purchase available elsewhere, outside of the app.
This is where Paddle comes in. With Paddle, you generate license codes that your users can retrieve through a link to the Paddle site from your own web domain. These codes may be offered for free, or at a cost. It is up to you.
You provide a mechanism within your app that will allow them to enter the code they receive from Paddle to unlock the feature.
Paddle Setup
After obtaining your Paddle account and it, and your domain, has been verified, you can set up your products.
New Product
From the Catalog link on the Paddle account page, select Products and create a new Product.
- Enter your product name and other information as described in the paddle documentation.
- For the Fulfillment Method select License List — send a license key from an uploaded list.

Release Screen
On the next screen, you need to do three things.

1. Create a simple text file with a number of unique license codes.
Note: These codes must not only be unique within your own app, but across the entire Paddle system world-wide so it is recommended that you prefix your code with the first letters of your app.
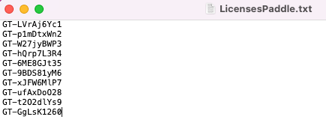
2. You are not uploading any application, but rather, you should enter the App Store URL for your app into this field and Click to Save.
When the user receives the license code via email, they will also be directed to that app on the App Store so they can install it.
3. Click on the Go to prices manager button and either:
a. set the price to be free or
b. set a price
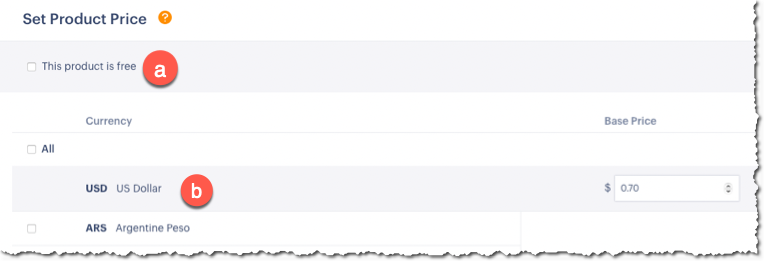
Once his information has been entered and confirmed, all of the indicators will be green and you can release your product.

Product ID
If you return to the sidebar and select Catalog > Products you will find all of your products listed. The Product ID will be required in the next step, so make note of that.
Observe the status and price point for your app. In this example, the product is active and free.

Glassfy Setup
In Glassfy, select your app and click on the Products tab. You will need to add a SKU and set the Permission for this sku.
Create Sku
Create a new sku and:
1. Enter a unique SKU ID for your product.
2. Click on Add Paddle Product ID and select License Code.
3. Enter your Product ID as copied from the product listing on Paddle.
4. Choose the duration of the license.
If you wish the license to never expire, leave it at 0 days.
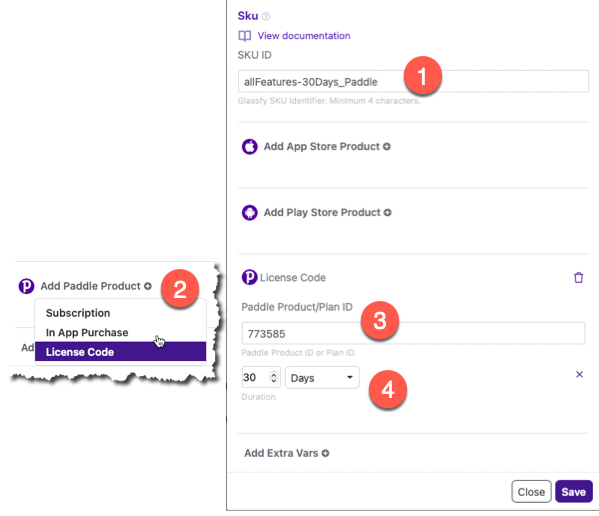
Create Permission
As with Store Kit skus, Paddle skus need to be added to a permission, so either create a new one or add it to an existing permission that you may already have set up for Store Kit in-app purchases. In this example, I have created a unique sku for the Paddle licences that will essentially be equivalent to a single, non- renewing one-month Store-Kit in-app subscription. This sku has been added to the allFeatures permission that also applies to the StoreKit in-app subscriptions. There will be no charge to the user for using this code, as the prices was set to free, but after 30 days, the code will no longer be applied to the permission.
Getting the License File
Paddle will provide you with a checkout link that you can add to your own authorized domain web site. Currently, Apple does not allow you to direct users within your app to go to that site to make a purchase, so you will have to find a way to promote the license availability.
When they access the link, they will be asked to enter their email address, and, if it is a paid purchase, provide payment details.
Once they make the “purchase” they will receive an email containing the License Key and the button is a link to application in the App Store.
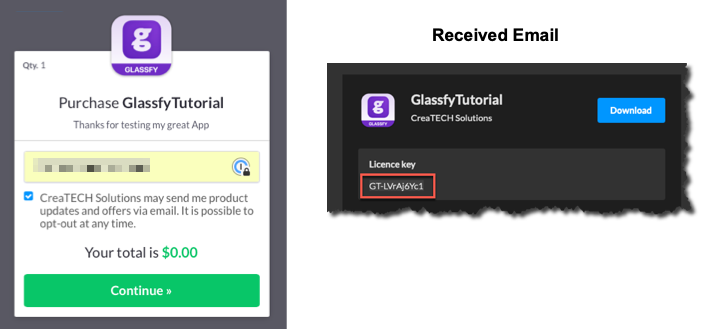
Coding your Project
Where and how you implement or facilitate the entry of the license fee within your application is up to you. You will need to create a button or link that will provide the user with a text entry field where they can enter the License Key code they received in the email and an action associated with the entry of that text that will verify it as being valid.
All that is required is a simple Glassfy.connectPaddle function, that has one argument; the license key. If no error is found, you can proceed with providing the user with the features granted by the permission.
let licenceKeyEntered = "GT-LVrAj6Yc1"
Glassfy.connectPaddle(licenseKey: licenceKeyEntered) { error in
if let error = error {
print(error)
// Alert user
}
// Now that permission has been granted, unlock the feature
}
Read More